
Microsoft Paint
What is Microsoft Paint ? (माइक्रोसॉफ्ट पेंट क्या है?)
Ms-Paint is a drawing image program , Where user can draw any pictures and edit pictures. there are available many types of toolbar and color box are available which help to user to draw a picture.
एमएस-पेंट एक ड्राइंग इमेज प्रोग्राम है, जहां उपयोगकर्ता कोई भी चित्र बना सकता है और चित्रों को संपादित कर सकता है। कई प्रकार के टूलबार उपलब्ध हैं और रंग बॉक्स उपलब्ध हैं जो उपयोगकर्ता को चित्र बनाने में मदद करते हैं।
OR
Microsoft Paint is a simple raster graphics editor that has been included with all versions of Microsoft Windows. The program opens and saves files in Windows bitmap (BMP), JPEG, GIF, PNG, and single-page TIFF formats. The program can be in color mode or two-color black-and-white, but there is no grayscale mode.
Microsoft पेंट एक साधारण रेखापुंज ग्राफ़िक्स संपादक है जिसे Microsoft Windows के सभी संस्करणों के साथ शामिल किया गया है। प्रोग्राम विंडोज़ बिटमैप (बीएमपी), जेपीईजी, जीआईएफ, पीएनजी, और सिंगल-पेज टीआईएफएफ प्रारूपों में फाइलों को खोलता और सहेजता है। प्रोग्राम कलर मोड या टू-कलर ब्लैक एंड व्हाइट में हो सकता है, लेकिन कोई ग्रेस्केल मोड नहीं है।एमएस-पेंट एक ड्राइंग इमेज प्रोग्राम है, जहां उपयोगकर्ता कोई भी चित्र बना सकता है और चित्रों को संपादित कर सकता है। कई प्रकार के टूलबार उपलब्ध हैं और रंग बॉक्स उपलब्ध हैं जो उपयोगकर्ता को चित्र बनाने में मदद करते हैं।
How to Start Ms-paint ( एमएस-पेंट कैसे शुरू करें ):-
- Click on Start – All Programs –Accessories – Ms-Paint
- Start+ R(Run)-Mspaint or Pbrush+Enter
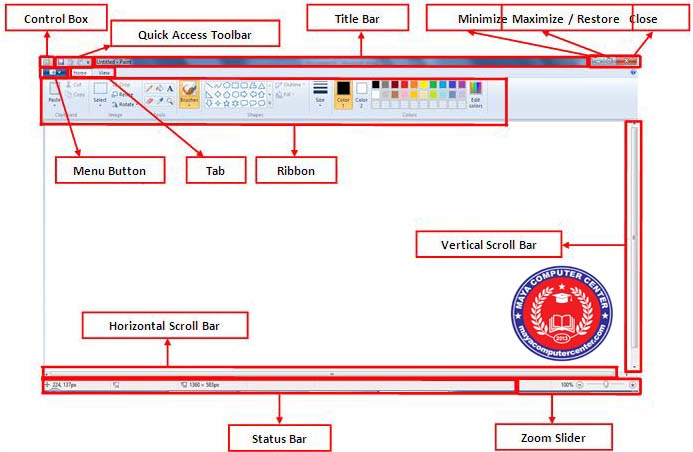
Home Tab
Clipboard Group:-
Cut (Ctrl+x):- It is used to move the selected object one location to another location.
इसका उपयोग चयनित वस्तु को एक स्थान से दूसरे स्थान पर ले जाने के लिए किया जाता है।
Copy (Ctrl+c):- It is used to create duplicate of selected object.
इसका उपयोग सेलेक्ट किए गए ऑब्जेक्ट की डुप्लीकेट बनाने के लिए किया जाता है।
Paste (Ctrl+v):- It is used to insert cut or copy data.
इसका उपयोग कट या कॉपी डाटा डालने के लिए किया जाता है।
Image Group:-
- Click on home tab. ( होम टैब पर क्लिक करें।)
- Click on Select combo box. ( कॉम्बो बॉक्स चुनें पर क्लिक करें।)
- Select option according to need. ( जरूरत के हिसाब से विकल्प चुनें। )
Crop:- It is used to crop the selected object.
इसका उपयोग चयनित वस्तु को क्रॉप करने के लिए किया जाता है।
Process (प्रक्रिया) :-
- Select the object. ( वस्तु का चयन करें। )
- Click on Crop and crop according to need. ( जरूरत के हिसाब से क्रॉप एंड क्रॉप पर क्लिक करें। )
Resize:- It is used to change the size of object.
इसका उपयोग वस्तु के आकार को बदलने के लिए किया जाता है।
Process (प्रक्रिया) :-
- Click on home tab. ( होम टैब पर क्लिक करें।)
- Click on resize. ( आकार बदलें पर क्लिक करें। )
- Then a dialog box open. ( फिर एक डायलॉग बॉक्स खुलता है। )
- Define size according to need. ( आवश्यकता के अनुसार आकार निर्धारित करें। )
- Click on ok ( ओके पर क्लिक करें। )
Rotate:- It is used to rotate the selected object on angle.
इसका प्रयोग सेलेक्ट किए गए ऑब्जेक्ट को एंगल पर घुमाने के लिए किया जाता है।
Process (प्रक्रिया) :-
- Select the object. ( वस्तु का चयन करें। )
- Click on home tab. ( होम टैब पर क्लिक करें। )
- Click on rotate. ( घुमाएँ पर क्लिक करें। )
- Select angle according to need. ( जरूरत के हिसाब से एंगल चुनें। )
- Click on ok. ( ओके पर क्लिक करें। )
Tools Group:-
- Click on home tab. ( होम टैब पर क्लिक करें।)
- Click on pencil.(पेंसिल पर क्लिक करें।)
- Draw the line according to need.(जरूरत के हिसाब से रेखा खींचे।)
Fill with color:- It is used to fill the color in enclosed area.
इसका उपयोग संलग्न क्षेत्र में रंग भरने के लिए किया जाता है।
Process (प्रक्रिया) :-
- Click on home tab. ( होम टैब पर क्लिक करें। )
- Click on fill with color. ( रंग से भरें पर क्लिक करें। )
- Select color. ( रंग चुनो। )
- Fill the color according to need. ( जरूरत के हिसाब से रंग भरें। )
Text:- It is used to insert the text.
इसका उपयोग टेक्स्ट डालने के लिए किया जाता है।
Process (प्रक्रिया) :-
- Click on home tab. ( होम टैब पर क्लिक करें।)
- Click on text. ( टेक्स्ट पर क्लिक करें। )
- Draw the box and write. ( बॉक्स को ड्रा करें और लिखें। )
Erase:- It is used to erase the object. Eraser size can be increase with by pressing Ctrl++ and decrease with Ctrl+-.
इसका उपयोग वस्तु को मिटाने के लिए किया जाता है। इरेज़र का आकार Ctrl++ दबाकर बढ़ाया जा सकता है और Ctrl+- से घटाया जा सकता है।
Process (प्रक्रिया) :-
- Click on home tab. ( होम टैब पर क्लिक करें। )
- Click on erase. ( मिटा पर क्लिक करें। )
- Erase the object by left clicking. ( बाईं ओर क्लिक करके ऑब्जेक्ट को मिटा दें। )
Pick color:- It is used to pick the color from picture and use in drawing.
इसका उपयोग चित्र से रंग चुनने और ड्राइंग में उपयोग करने के लिए किया जाता है।
Process (प्रक्रिया) :-
- Click on home tab. ( होम टैब पर क्लिक करें। )
- Click on pick color. ( पिक कलर पर क्लिक करें। )
- Click on picture color that you want. ( आप जो चित्र रंग चाहते हैं उस पर क्लिक करें। )
Magnifier (मैग्निफायर) :- It is used to zoom the picture.
इसका उपयोग पिक्चर को जूम करने के लिए किया जाता है।
Process (प्रक्रिया) :-
- Click on home tab. ( होम टैब पर क्लिक करें। )
- Click on magnifier. ( आवर्धक पर क्लिक करें। )
Brush ( ब्रश ) :- It is used to draw the line in different style.
इसका प्रयोग विभिन्न शैली में रेखा खींचने के लिए किया जाता है।
Process (प्रक्रिया) :-
- Click on home tab. ( होम टैब पर क्लिक करें। )
- Click on brush. ( ब्रश पर क्लिक करें। )
- Select brush style and draw the line. ( ब्रश शैली का चयन करें और रेखा खींचें। )
Shapes Group:-
- Click on home tab. ( होम टैब पर क्लिक करें।)
- Click on shape. ( आकार पर क्लिक करें। )
- Draw the shape. ( आकृति ड्रा करें। )
Outline:- It is used to change the outline of selected object.
इसका प्रयोग Selected Object की Outline को बदलने के लिए किया जाता है।
Process (प्रक्रिया) :-
- Click on the object. ( वस्तु पर क्लिक करें। )
- Click on home tab. ( होम टैब पर क्लिक करें। )
- Click on outline. ( रूपरेखा पर क्लिक करें। )
- Select style according to need. ( जरूरत के हिसाब से स्टाइल चुनें। )
Size ( आकार ):- It is used to change the line size of the object.
इसका उपयोग वस्तु के रेखा आकार को बदलने के लिए किया जाता है।
Process (प्रक्रिया) :-
- Click on home tab. ( होम टैब पर क्लिक करें।)
- Click on size. ( आकार पर क्लिक करें। )
- Select size according to need. ( जरूरत के हिसाब से साइज चुनें। )
Color Group:-
Color ( रंग ):- It is used to fill the foreground and background color of object. color 1 is foreground color and 2 is background color.
इसका उपयोग वस्तु के अग्रभूमि और पृष्ठभूमि रंग भरने के लिए किया जाता है। रंग 1 अग्रभूमि रंग है और 2 पृष्ठभूमि रंग है।
VIEW TAB
- Click on view tab. ( व्यू टैब पर क्लिक करें। )
- Select the zoom option according to need. ( जरूरत के हिसाब से जूम ऑप्शन को सेलेक्ट करें। )
Ruler ( रूलर ):- It is used to show or hide the ruler.
इसका प्रयोग रूलर को दिखाने या छिपाने के लिए किया जाता है।
Process (प्रक्रिया) :-
- Click on view tab. ( व्यू टैब पर क्लिक करें। )
- Check or uncheck the ruler. ( रूलर को चेक या अनचेक करें। )
Gridlines ( ग्रिडलाइन्स ):- It is show the gridline to align the object.
यह ऑब्जेक्ट को अलाइन करने के लिए ग्रिडलाइन दिखाता है।
Process (प्रक्रिया) :-
- Click on view tab. ( व्यू टैब पर क्लिक करें। )
- Check or uncheck the gridline. ( ग्रिडलाइन को चेक या अनचेक करें। )
Status Bar:- It is used to show or hide the status bar.
इसका प्रयोग Status Bar को दिखाने या छिपाने के लिए किया जाता है।
Process (प्रक्रिया) :-
- Click on view tab. ( व्यू टैब पर क्लिक करें। )
- Check or uncheck the status bar. ( स्टेटस बार को चेक या अनचेक करें। )
Full screen:- It is used to full screen the picture.
इसका उपयोग पिक्चर को फुल स्क्रीन करने के लिए किया जाता है।
Process (प्रक्रिया) :-
- Click on view tab. ( व्यू टैब पर क्लिक करें। )
- Check on full screen. ( पूर्ण स्क्रीन पर जांचें। )
How to insert picture in Ms-Paint( Ms-Paint में तस्वीर कैसे लगाएं ) :-
- Click on home tab. ( होम टैब पर क्लिक करें। )
- Click on paste. ( पेस्ट पर क्लिक करें। )
- Click on paste from. ( से पेस्ट पर क्लिक करें। )
- Then a dialog box open. ( फिर एक डायलॉग बॉक्स खुलता है। )
- Double click on sample pictures. ( नमूना चित्रों पर डबल क्लिक करें। )
- Select any pictures. ( किसी भी चित्र का चयन करें। )
- Click on open. ( ओपन पर क्लिक करें। )
How to set the picture in desktop ( डेस्कटॉप में पिक्चर कैसे सेट करें ) :-
- Draw any picture. ( कोई चित्र बनाओ। )
- Click on menu button. ( मेनू बटन पर क्लिक करें। )
- Click on save. ( सेव पर क्लिक करें। )
- Then a dialog box open. ( फिर एक डायलॉग बॉक्स खुलता है। )
- Enter file name and click on save button. ( फ़ाइल का नाम दर्ज करें और सेव बटन पर क्लिक करें। )
- Again click on menu button. ( फिर से मेनू बटन पर क्लिक करें। )
- Click on set as desktop background. ( डेस्कटॉप बैकग्राउंड के रूप में सेट पर क्लिक करें। )
